You can upload one or several documents to a MetaShare workspace using any of these two options:
- Click on the “Upload” function in the horizontal toolbar:
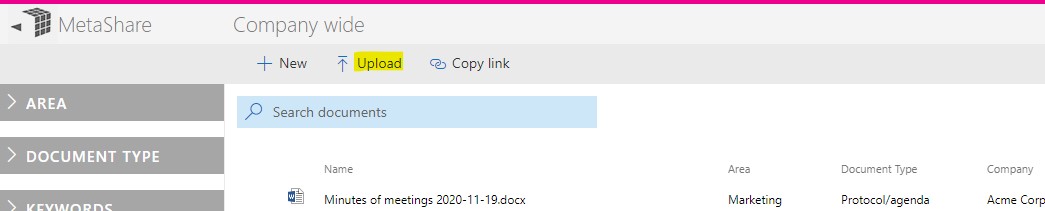
A File Explorer window will now open where you can select which documents to upload. Select one or several documents and click “Open”. - Drag documents, from your computer’s “File Explorer” or e-mails and/or their attachments from your Outlook desktop app, and drop them to a MetaShare workspace, within the blue frame as shown below:

After uploading the documents, the following will happen:
- A document property form will be shown on MetaShare’s right-hand zone, showing the metadata fields that MetaShare documents are configured for. Metadata that have a red frame around them are mandatory, others are optional. If any of the available metadata fields in the property card were filtered, prior to the document upload, these filter values will be pre-filled in the corresponding metadata fields of the document property form:

When uploading several documents, the Name field will not be shown and thereby the individual documents’ names will not be able to be changed during the upload (they will however keep their names):
- The “Save” button will be enabled once all mandatory columns are filled in:

- Click on the “Save” button.
- A file upload progress window will pop-up on MetaShare’s right-hand zone, with a list of all the selected files. The progress bar will be shown in the top of this window, as well as information about progress beneath each and one of the documents in the list:
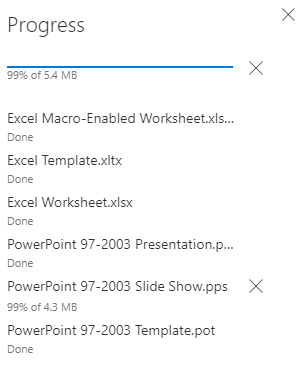
During and after the document upload, a progress indicator will also be shown in the horizontal toolbar:
If the progress window is closed (by clicking on the progress window’s close button on its top-right corner) it can show again by clicking on the progress indicator in the horizontal toolbar. - If one or several of the documents that are to be uploaded already exist in the workspace (they have identical file-names), a warning will be prompted below these documents:
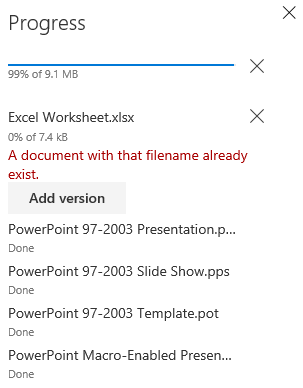
You can now cancel the upload of a specific document, by clicking on the X to the right of the document, or can add it as a new version to the existing document, by clicking on the “Add version” button. - If you want to cancel an ongoing upload of documents, you need to click on the X (Cancel all), marked in yellow below, in the file upload progress window:

Only documents that have not been uploaded yet will be cancelled. - The uploaded documents are shown at the top of the document list, even if they might not match selected filters and/or sorting order and their metadata will be:
- Version: 0.1 (unless it is added as a new version)
- Modified: The time of the upload
- Created: The time of the upload (unless it is added as a new version)
- Created by: The logged in user (unless it is added as a new version)
- Modified by: The logged in user
- Other metadata: The selected metadata values in the documents’ property window.
Note
- Documents that are uploaded to a workspace that is configured to show document folders and a folder has been selected/filtered, the documents will be placed inside the selected folder.
- The Upload function will only be available in the toolbar if:
- You are a contributor in the workspace (readers will not be able to upload documents).
- If the workspace that is configured to show document folders and a folder has been selected/filtered, you as well need to be a contributor in the folder.
- You can only upload documents, not folders.
- You cannot upload a document, using the upload button, if the file is open for editing in another application. If that’s the case, you will get this error message:

To resolve the issue, first close the application that has locked the document and then upload the document again. - If you upload a document that already exist in the workspace (it has an identical file-name), and the document has been checked out to someone else, the upload will fail. If that’s the case, you will get this error message:

To resolve the issue, ask the person that has checked out the document to check it in and then upload the document again. - The file-size limit, per document, when uploading a document in MetaShare is 250 MB. If you need to upload larger documents, see these instructions.
- Users are able to work in MetaShare, while the upload progress window is working. Closing this window will not Cancel the upload.
- For more information about the controls on the form, read this page: MetaShare’s supported site columns.
- Dragging and dropping e-mails and/or their attachments from Outlook to MetaShare only works when using Microsoft Edge or Google Chrome as a browser. Unfortunately, there is currently an issue with uploading e-mail attachments to workspaces, read more about this on this page: Can’t open files in this folder because it contains system files – MetaShare Help.
- If you want to upload several files or e-mails you can select several items by pressing your keyboards’ CTRL-key at the same time as you select the individual files or by pressing your keyboards’ SHIFT-key and selecting a range of items by selecting the first and the last item.