You can narrow-down the documents in a workspace, by filtering on one or several metadata columns, using any of these three methods:
- Open any of the available document filters on the left navigation area (filter zone) and select one of the available tags/values:
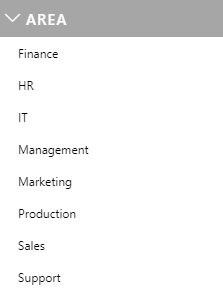
- Click on any of the document’s clickable metadata values in the document list (you can click on more than one value per metadata field, e.g. both “ISO 9000” and “ISO 9001”, in the example below):

- Search for a tag and select any of the available tags/values in the presented drop-down list:
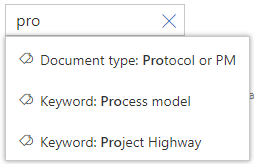
After having conducted a filtering, the following will happen:
- Only documents that match the filters will be shown in the list.
- The URL of the page will contain the filters so the page could be bookmarked for quicker access to these specific documents.
- Above the document list, tags with the applied filters will be shown (if more than one filter is applied, a “Clear all filters” button will also be shown, to the right of the applied filter tags). A funnel icon will also be shown to the left of the applied document filters’ columns:

- If the filtered column is available as a document filter, the title of the document filter and the selected value will change color:
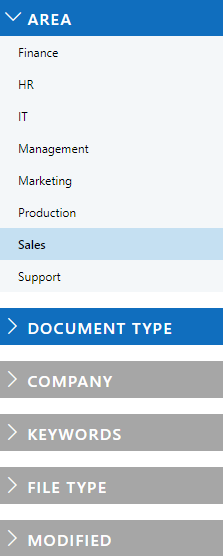
Note
- You can use a combination of filters, but only one tag/value per filter, unless the filter’s column allows selecting multiple values (only possible to filter multiple values when clicking on any of the document’s clickable metadata values in the document list or when searching for a tag).
- Document filtering is currently available for these types of metadata:
- Managed metadata columns (by selecting any term in the left navigation filters, by selecting any of the available terms in the drop-down when searching or by clicking on a term in the document list)
- People or Group columns (only by clicking on a person or group in the document list)
- Yes/No (checkbox) columns (by selecting one of the values in the left navigation filters or by clicking on a value in the document list)
- Date columns (by selecting any date range in the left navigation filters or by clicking on a date in the document list)
- Single line of text columns (by clicking on any value in the document list)
- Choice columns of style radio-button (selecting any value in the left navigation filters, selecting any of the available values in the drop-down when searching or by clicking on a values in the document list)
- File type (only by selecting one of the options in the File type filter: Word, Excel, PowerPoint, PDF, E-mail, Media & Other file types)
- Document folder (by selecting any folder in the left navigation filters or by clicking on a folder in the document list)
- When you search for a tag, the values that will be shown in the drop-down are of these metadata types:
- Managed metadata values that that start with what you are searching for. If the terms are defined with alternate labels, it will also show these terms. In the below example, it will show “Plan” as an option in the drop down, if you for instance search for “Project”:
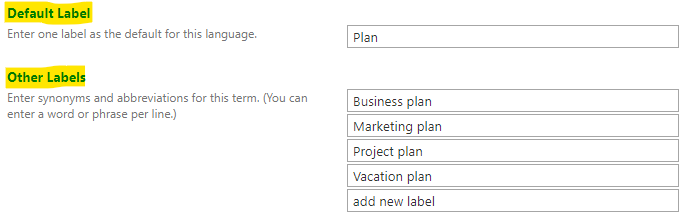
- Choice values
- Managed metadata values that that start with what you are searching for. If the terms are defined with alternate labels, it will also show these terms. In the below example, it will show “Plan” as an option in the drop down, if you for instance search for “Project”:
- When a document filter is a managed metadata column:
- it will show all terms available under the mapped term set
- the values/terms will be sorted alphabetically (unless a custom sort order has been applied to the term set)
- the values/terms will be shown as a flat list or as a hierarchical structure, depending on how they are defined in the term set
- if the values/terms are defined in different languages, the values/terms will be shown in your preferred language
- and you have done a filtering on a term that is part of a hierarchical structure, the node will expand to show all of its children. Documents that are tagged with the selected term, or any of its children’s terms will be displayed in the document list. In the example below, documents that are tagged with the term “2 Marketing & Sales” as well as any of the term’s children, e.g. “2.3 Events” will be shown in the list:
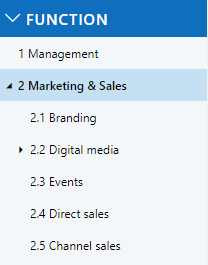
- If the workspace is configured to show document folders:
- A “Folder” filter will be available to filter on. When clicking on any folder in the filter, documents that are located in the selected folder and any of it’s subfolders will be shown in the document list. If the selected folder has sub-folders these will also be shown under the selected folder and a small triangular icon to the left of the folder will displayed, indicating that the folder is expanded:

- If the workspace has more than 5 000 items in the root folder, the folder filter will not be able to show any filters unless the “Content type” column is first indexed (How do I index columns in workspaces with more than 5 000 documents?). To assist the users, this message is shown in the message bar when this occurs:

- A “Folder” filter will be available to filter on. When clicking on any folder in the filter, documents that are located in the selected folder and any of it’s subfolders will be shown in the document list. If the selected folder has sub-folders these will also be shown under the selected folder and a small triangular icon to the left of the folder will displayed, indicating that the folder is expanded:
- Document metadata filters can also be combined with a search query.
- Any conducted filtering will be added to the URL of the page, so after having conducted a filtering, maybe combined with a search or sorting, you can bookmark the page or easily share this filtering/search/sorting with others by copying it to an e-mail or to a page on an intranet.
- Documents that have been shown in a document view are cached so if you later unselect a filter or filter on a previously used filter, the documents will be rendered instantly.