Currently Microsoft 365/SharePoint online does not support opening Adobe InDesign/Premiere documents directly in the client application (Adobe InDesign) or in the web browser as SharePoint’s file viewer currently does not support Adobe InDesign documents (see this page for file types that are currently being supported for previewing), so when clicking on an Adobe InDesign/Premiere document, from MetaShare’s and SharePoint’s web interface, the document will be downloaded to your File Explorer, and from there you can open the document in the Adobe InDesign/Premiere application. The issue arises if you want to edit the document, as you then will need to upload the document back to MetaShare.
There are different methods to edit an Adobe InDesign/Premiere document in MetaShare and save the changes back to MetaShare. Method 1 does not require access to your documents from the File Explorer, method 2 does.
Method 1 – Download the document, open it in the client application and upload a new version
The good thing with this method it that the procedure is simple but the drawback is that it requires a few steps:
- Download the document.
- Open the downloaded document in Adobe InDesign/Premiere.
- Edit the document and save your changes.
- Upload the edited document to the same workspace from where you downloaded the document. A recommendation is to filter on all the metadata values that the document was tagged with, by clicking on all its metadata values in the document view. This way you do not need to fill in the document form again. As the document already exists in the workspace you need to click on the “Add version” button, when being prompted that there is a file-name conflict:

- In MetaShare you will now see that the document’s version has been incremented with one version.
Method 2 – Open the document from File Explorer, edit it and save it
This method requires access to your documents from the File Explorer and the recommended file access is a network location as links to images and other resources that are located in sub-folders will then not be broken. The resources in the sub-folder will also be shown in MetaShare, along with the main document. The links to these resources get different addresses based on type of connection:
- When using OneDrive:
- The links will be replaced with OneDrive’s path, with this syntax:
C:\Users[logged-in-user's-alias][tenant's-name][workspace's-name] - [Documents]\Links[Linked-image]
So for an image with this URL in SharePoint:https://contoso.sharepoint.com/sites/Marketing-site/Shared documents/Links/picture.jpg
The address, when accessing the image through OneDrive, for “John” as a user, will be:C:\Users\john\Contoso\General documents - Documents\Links\picture.jpg - Other user that edit the same document will get a notification that the path will not be found, as “C:\Users\john”, in this case, is not available in the other users’ File Explorer.
- The links will be replaced with OneDrive’s path, with this syntax:
- When using a mapped network drive:
- The links will be replaced with the path to the network drive, with this syntax:
[Mapped-drive]\Links[Linked-image]
So for the same image as in the example above, the address, when accessing the document through a mapped drive, will be:F:\Links\picture.jpg - Other user that edit the same document will get a notification that the path will not be found, unless they have the same mapping on their File Explorer.
- The links will be replaced with the path to the network drive, with this syntax:
- When using a network location:
- The links will have the full URL in WebDAV format:
\[tenant's-name].sharepoint.com@SSL\DavWWWRoot\sites[site's-address][library's-address]\Links[Linked-image]
So for the same image as in the example above, the address, when accessing the document through a mapped drive, will be:\contoso.sharepoint.com@SSL\DavWWWRoot\sites\General-documents\Documents\Links\picture.jpg - Other user that edit the same document will be able to open and edit them without any issues.
- The links will have the full URL in WebDAV format:
These are the steps to edit an InDesign/Premiere document from your File Explorer:
- Open the document from your File Explorer or open your Adobe InDesign/premiere application and click on “Open” on the left side of the application, which will open the File Explorer.
In Adobe InDesign: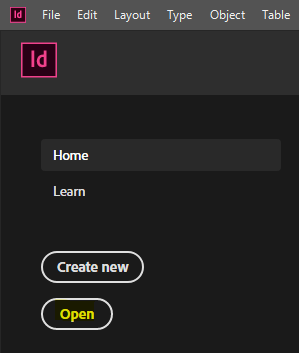
In Adobe Premiere:
- Edit the document
- In MetaShare you will now see that the document’s version has been incremented with one version.
Note
- When you edit an Adobe InDesign file using method 2 above, it will create a temporary file that starts with a tilde (~). When you close Adobe InDesign the temporary file will be deleted.
Discover MetaShare
Metadata-centric document management system in Microsoft 365/SharePoint
- Eliminates annoying gaps in standard SharePoint
- Ensures data in SharePoint is well structured
- Structures with metadata instead of storing in traditional folders
- Centralized and simplified administration
- Orchestration/provisioning of settings
- Refined Enterprise search