On this page you find instructions on how to define site columns in SharePoint (name, type, description, default value, allow multiple values, allow fill-in value, style, etc).
When creating a new site column or when modifying existing site columns, these are the most common settings that you need to define:
Settings that are applicable for all column types
- Give the column a meaningful “Name”.

- If the proposed name of the column has other characters than a-z and 0-9, replace these with characters and remove any spaces between words, e.g. “DocumentType” instead of “Document type”. By doing it this way, the column’s internal name (unique identifier) will get a meaningful name, “DocumentType” instead of “Document_x0020_type” (non-supported characters will automatically be replaced with their hex code). After creation, the column’s display name (the name that will be used in MetaShare and in the rest of SharePoint) can however be renamed to, in this case “Document type”, the internal name will still remain as “DocumentType”. The reason for having meaningful internal names for columns is that it will be much easier to later manage these, when e.g. customizing the search engine in SharePoint.
- The internal name of a column cannot be “Folder” so if you want a column called Folder, create it first as another name and later rename it to Folder.
- There is a name validation in the column creation page, so if you get this error message when you save your column:

then you can “fool” SharePoint by adding an extra space in the end of the name (the space will actually be removed when SharePoint saves the column). If this trick does not work, you need to use PowerShell to later rename the column (method 2 on this page). - The column’s display name can be multi-lingual. To give a column a translated name, just rename the column after having switched the language of SharePoint.
- Select the “type of column you want to create”. Select any of the highlighted columns (the columns that are currently supported by MetaShare).

After a column has been created, it cannot be changed between different column types, with some exceptions. - In the drop-down “Put this site column into”, select the “MetaShare columns” group, or any other meaningful group that you use to group your columns.
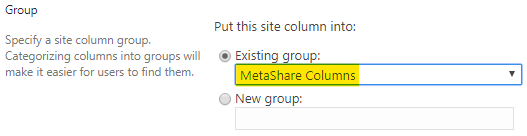
The name of the group that you select does not have effect the behavior of the column, it just makes it easier to find them if they are grouped into meaningful names. If you manage a larger organisation with several legal entities, you can easily separate the columns by adding them into different groups. If you do not select a group, SharePoint will by default put the column into a group called “Custom Columns”. - Optionally a description could be given to the column:

If the description is filled in, the values will be presented under the fields, as a help-text, e.g:
The column’s description can be multi-lingual, like the column’s name. To give a column a translated description, just translate it after having switched the language of SharePoint. - Optionally set a default value for the column (applies to all columns, apart for “Person or Group” and “Multiple lines of text” columns).
The setting looks slightly different for the column types:- Single line of text columns:

- Choice columns:
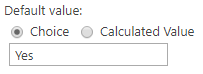
- Number columns:

- Date and time columns:
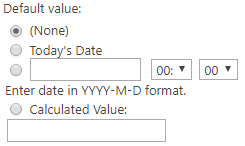
- Yes/No (check box) columns:

- Managed metadata columns:

- Single line of text columns:
Settings that are applicable for managed metadata columns
- By default, managed metadata columns are set to only allow single values but they can be configured to allow multiple values. Only single value columns are however sortable in document views:

- Managed metadata columns need to be mapped to a term set or to any of the nodes in a term set:

- By default, managed metadata columns are set to not allow fill-in choices (all values are managed by the content administrators) but they can be configured to allow the end-users to create new terms/values:

Note that terms that are created by end-users, from the document’s property form, are created in a flat structure, i.e. users will not be able to define if a term should be a child of another term.
Settings that are applicable for person or group columns
- By default, people or group columns are set to only allow single values but they can be configured to allow multiple values. Only single value columns are however sortable in document views:
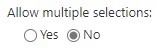
Settings that are applicable for single line of text columns
- By default, single line of text columns are configured to allow 255 characters (the maximum number of characters for these types of fields) but if needed, you can decrease this limit:

Settings that are applicable for number columns
- By default, number columns are not restricted with a minimum/maximum value but if needed a min/max value can be defined:

Settings that are applicable for choice columns
- The choices that the users are to select from need to added in the following field:

- By default, choice columns are set to display their choices in a “Drop-Down Menu”. For the column to work in MetaShare, the choices need to be displayed using “Radio Buttons”:
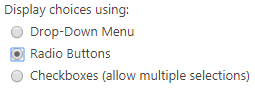
- By default, choice columns are set to not allow fill-in choices (all values are managed by the content administrators). For the column to work in MetaShare, do not change this setting:
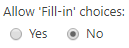
If you just created one or several new site columns, you might want to add them to site content types, maybe change their status (mandatory, optional & hidden) and change the order that they are displayed in the documents’ property form.
If you have made changes to an existing site column and want these changes to be propagated to all workspaces, one of the content types that has the column in its definition needs to be published.